How to update your camera firmware
How to update your camera firmware

We will explain what Firmware is and why it’s so important and then take you through a step-by-step process to update your camera to the latest version.
By the end of this video, you will have everything you need, never to have a firmware issue again. Pangolin Photo Host and Wildlife Photography expert Charl Stols shared his tips and tried and tested methods for updating camera firmware.
Firmware is the embedded software that a device, such as a digital camera, uses to control certain hardware functions, and like any software, it can be modified. It’s the brain of your camera, controlling everything, including autofocus and image processing.
In summary, firmware is a form of microcode or program embedded into hardware devices (like our cameras) to help them operate effectively.

It does not just apply to cameras, though; hardware like mobile phones, network cards, optical drives, printers, routers, scanners, and television remotes rely on firmware built into their memory to function smoothly. Because technology constantly develops, cameras need those updates and changes to keep up.
Keeping your camera’s Firmware upgrades can immediately improve your shooting experience in three ways.
• Add functionality and features, such as Autofocus eye detection capabilities, frame rate adjustments, and support for RAW video output.
• It will optimize the performance of your camera by the manufacturer making minor tweaks to the system that can improve response times, load times, read times to memory cards, or even battery life.
• And most importantly, fixing bugs is a major element of firmware updates that you may or may not be aware of but ultimately affect your camera’s performance.

So, to have the best experience with your camera, always have the latest update installed, especially before you travel, as internet access in places like Africa makes doing large downloads problematic. It is important to note that updates can have glitches. Therefore, we usually wait a couple of days once firmware updates are released to ensure there are no complaints before we go ahead and install it. Updating your Firmware may vary slightly from brand to brand, but they all tend to follow these simple steps:
STEP ONE: Go to your camera manufacturer’s website, select your camera, and check to see the latest firmware updates.
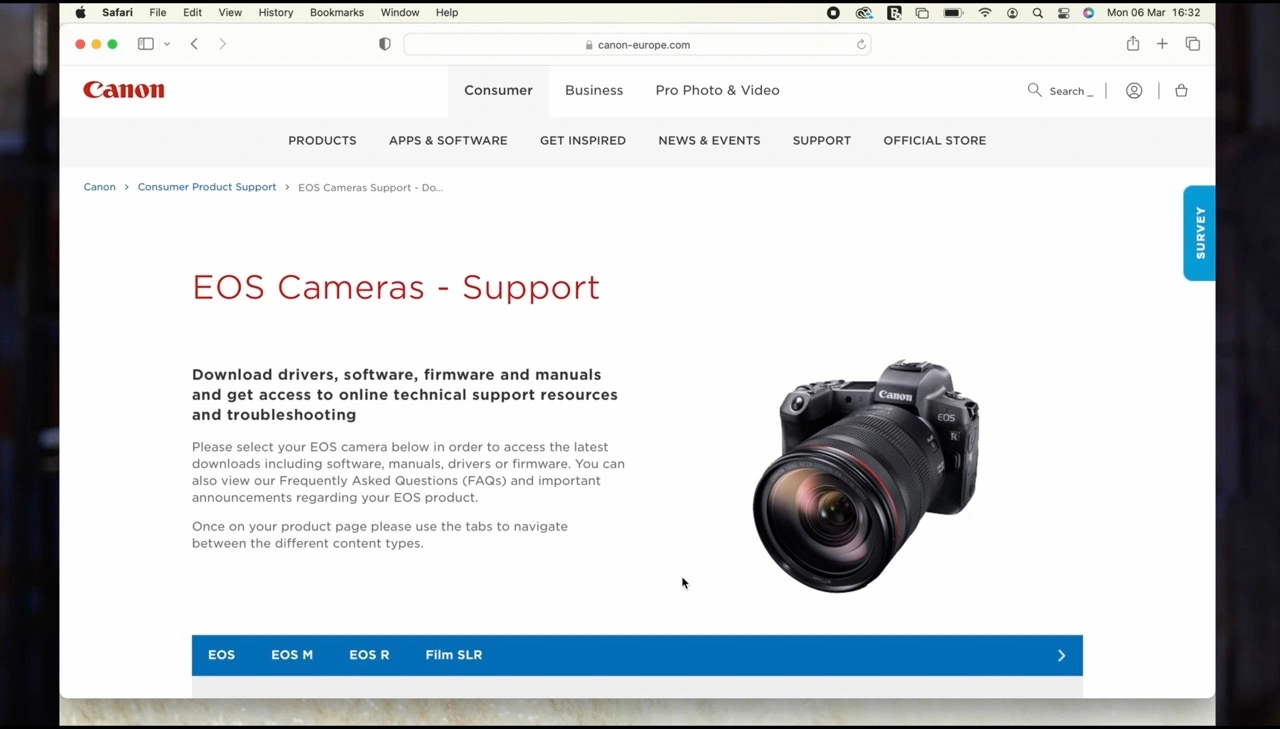
STEP TWO: Check what version of Firmware is installed on your camera, usually in the yellow Menu on Canon Camera. You won’t need to update Canon firmware if you’re on the latest version.

STEP THREE: Compare the version number against the current release on the manufacturer’s website. If a more recent firmware version is listed, check the release notes to see if it includes essential updates or that you want to add to your camera. Ensure that the firmware update applies to your camera’s make and model. Attempting to install an incompatible update can seriously damage your camera or other hardware devices.
STEP FOUR: Next, select the operating system you are working from and download the Firmware from the Canon website.
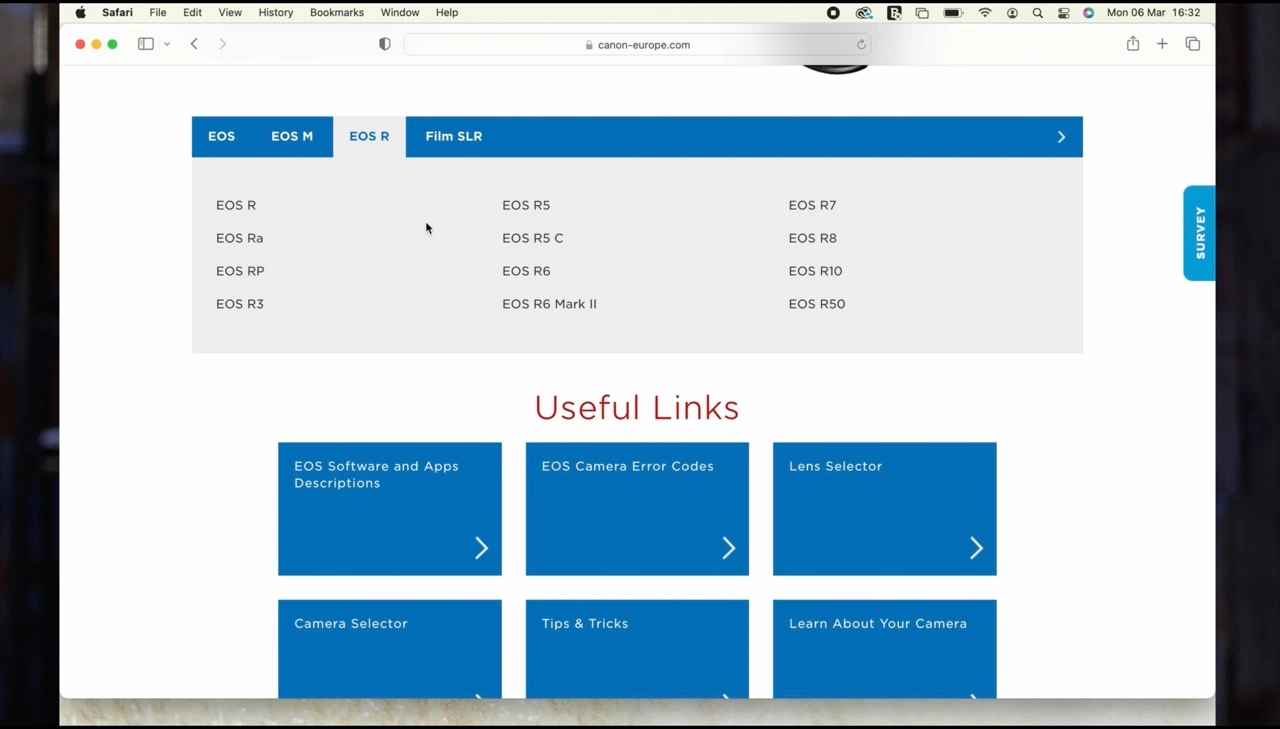
If you are a Windows device user, this download will appear on your computer as a ZIP file you need to extract. If you’re an Apple user, because of the operating system, the downloaded folder is automatically extracted, and a firmware folder is created. If the download folder cannot be automatically extracted, double-click the folder.
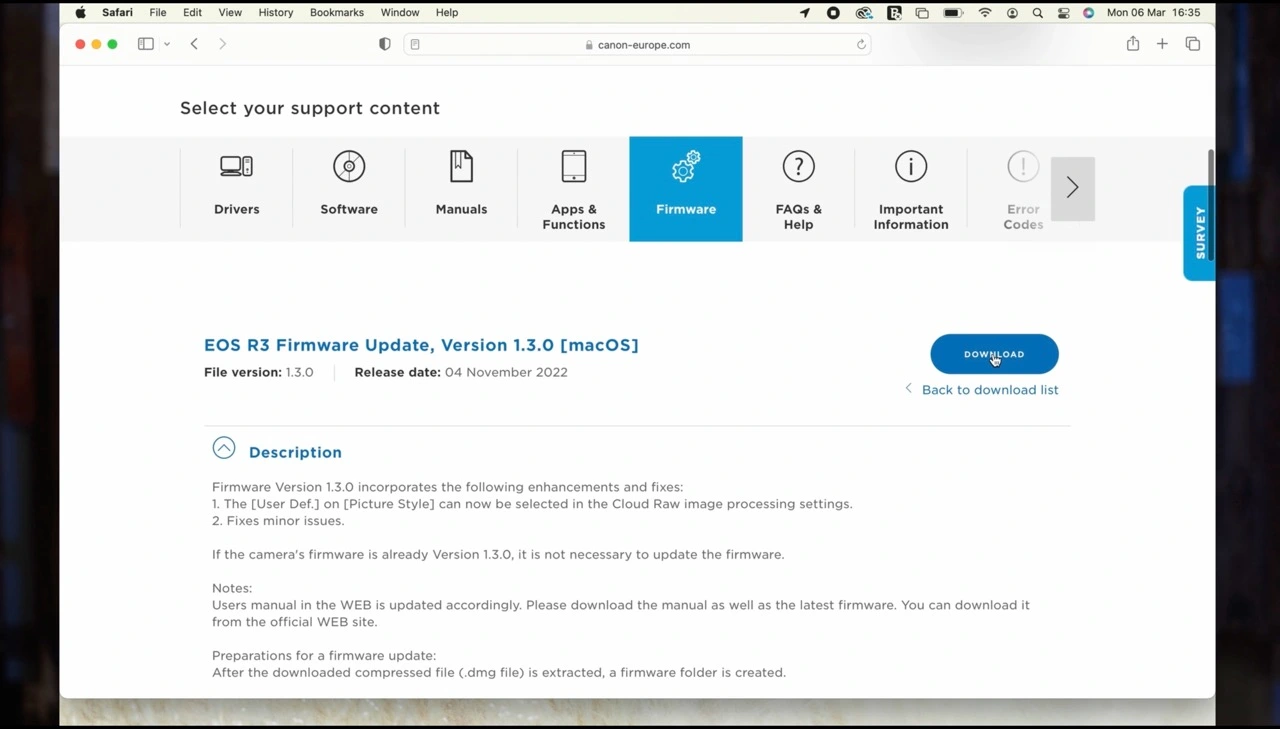
STEP FIVE: Take a memory card (depending on what your camera model uses) that you are okay with formatting. Make sure you haven’t left any images on there!!! Place it inside your camera, and click ‘format’ to erase it.

Tip: compare the file sizes with the Canon website to ensure the components have downloaded correctly.
STEP SIX: Select the extracted file, drag and drop it to the memory card, and remember to eject the card. Remove the card from the computer and insert it into your camera. Then, turn the camera on; Please ensure your camera’s battery is fully charged, as a power failure in the middle of an update can damage your camera.
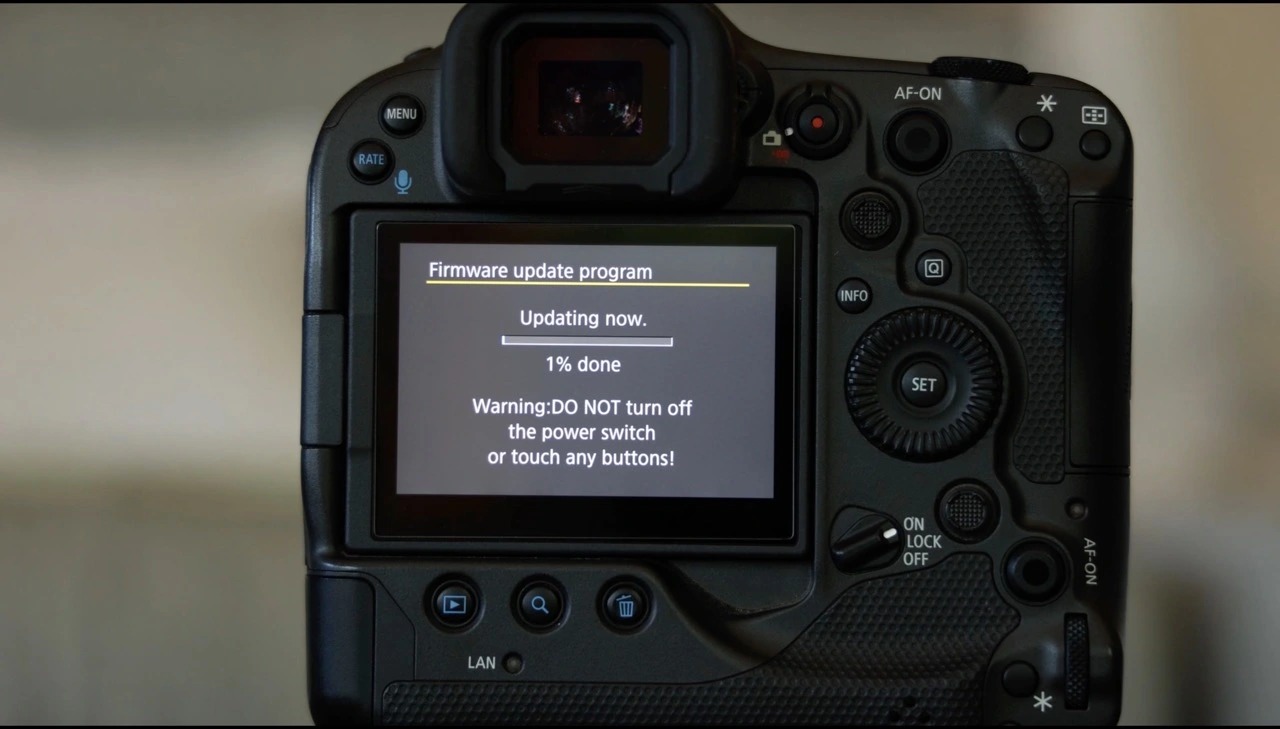
STEP SIX: Go back to the Menu and find the Firmware version section again. Select it, and you can see the current firmware version and select the version you want to update it to. Hit okay, and the installation starts. The camera will now show you the progress. Ensure not to click any buttons or fiddle with the camera during this time. The update process can take a few minutes.
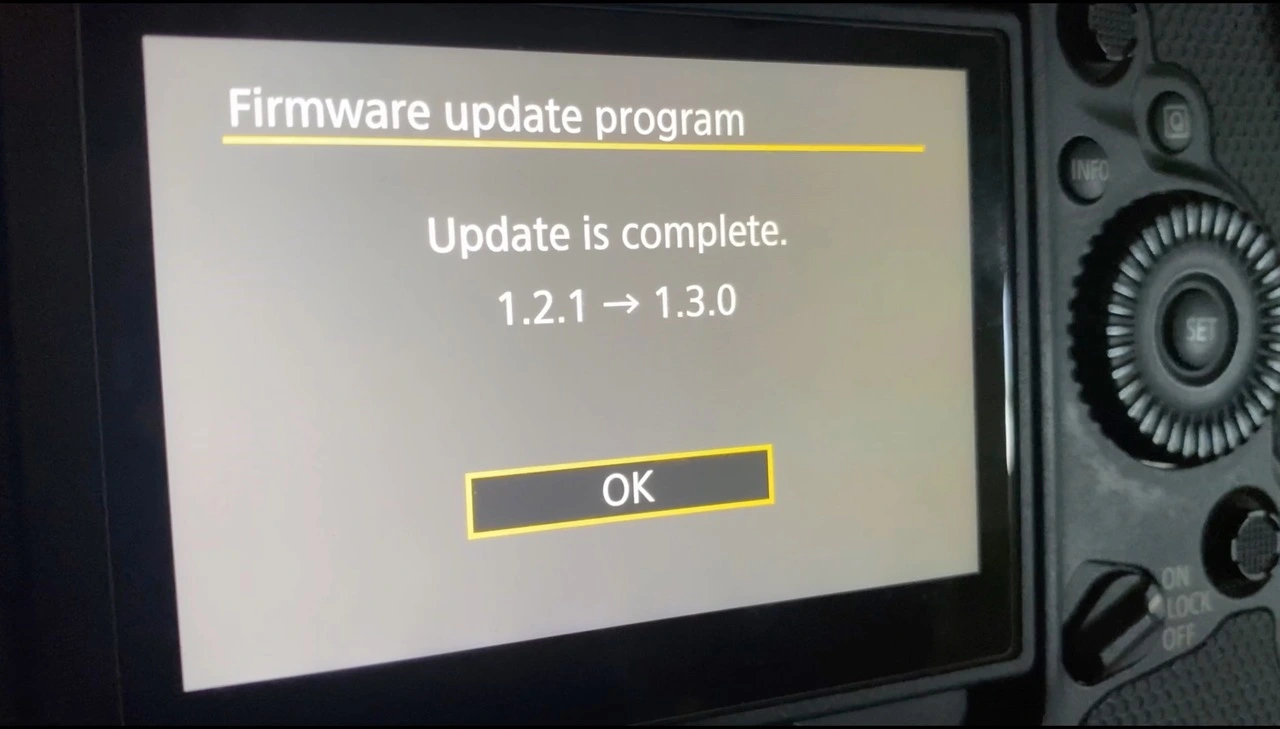
STEP SEVEN: Once the firmware update is complete, you will see a message confirming that the update is complete. Some models might even prompt you to turn the camera off. To double-check, turn the camera on again and enter the Menu to see that the firmware version has been updated.
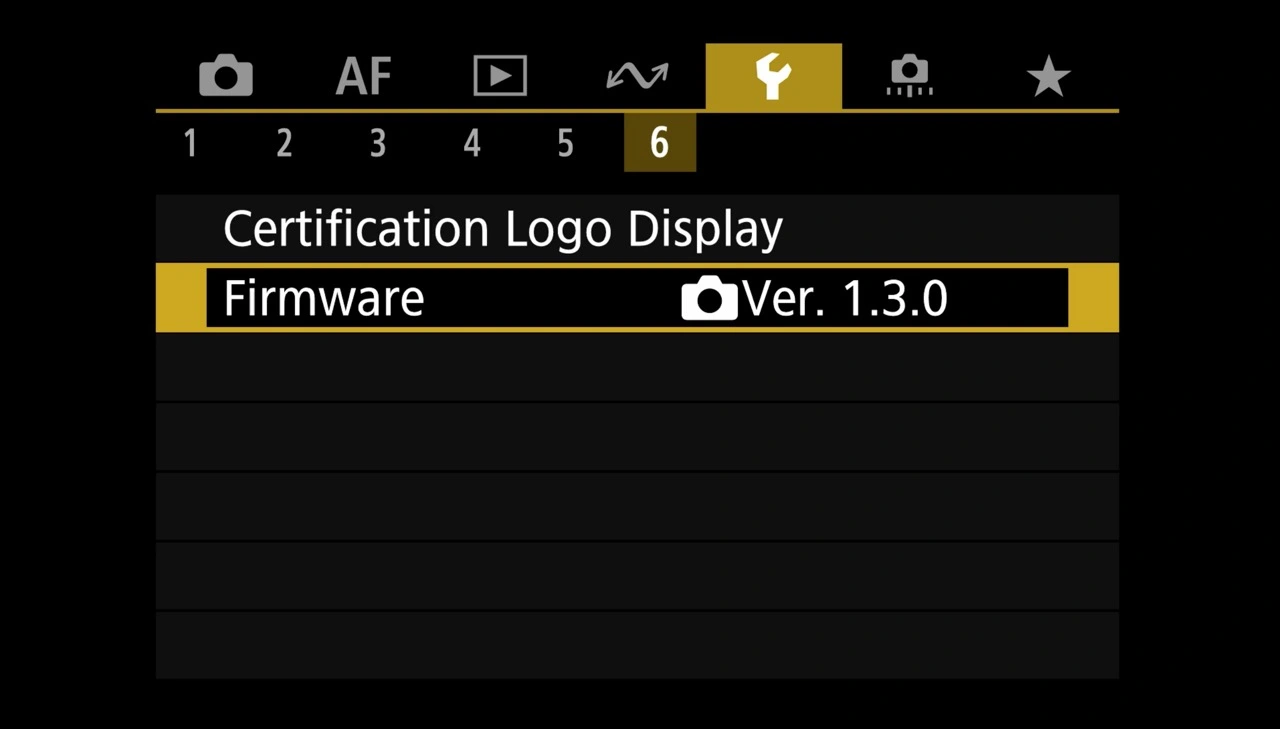
That’s it. It should be that simple when updating firmware. Just follow the steps we have explained and ensure you do so before heading out to photograph or leave for a safari.
On that note, if you are keen to come to Africa and do a photo safari with us, check out some of our photographic safaris below. If you have any questions, don’t hesitate to ask us in the comments below.





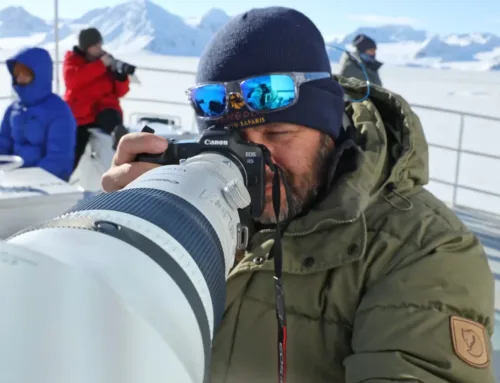
Leave A Comment
You must be logged in to post a comment.